Teaching on Skype©: Essential Guide of Do's and Don’ts
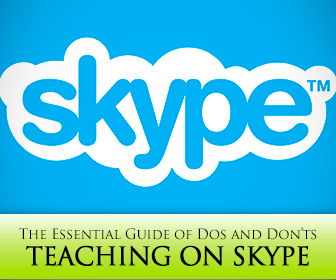
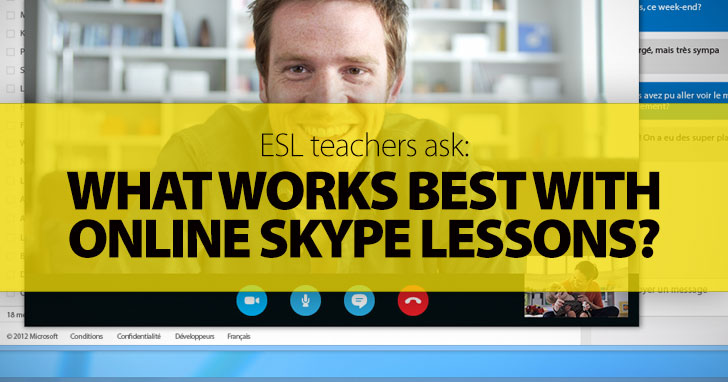
“One of my private students has moved abroad but wants to continue taking classes via Skype. I’ve never given online Skype lessons before. What tips/advice can you offer?” *
About ten years ago, someone asked me if I saw myself teaching in front of a computer, and I said, “No way!” There are certain things you can only convey when you have the person sitting right in front of you and certain activities you can only do in a classroom. But you live and learn, and I’ve been teaching online for over three years. Although I was skeptical at first, I gave it a try, and I must say I’ve never looked back.
There are students who don’t have the time to travel to a language school and online lessons offer a great deal of flexibility in that regard. Students and teachers may schedule lessons to suit their needs and everyone is happy. Yes, there are technical difficulties you must overcome. Yes, there are limitations. There is a variety of software you can use – some paid, some free. But for the purposes of this article, let’s focus on the most popular free videoconferencing tool, Skype, and how you can make the most of it for online lessons.

You have the option to Call or Video Call your student. The Call option allows you to communicate via audio only. You can use the Video Call feature, but this might affect the quality of the call. Some students may specifically request video calls; others might not even care as long as they are heard and are able to hear you loud and clear. In my experience, you should be connected via cable and not WiFi – the WiFi connection may be too unstable and cause the audio or video to be choppy.
Don’t think that the Instant Messaging function is no longer useful just because you’re talking to your student. I always keep the IM or chat box open, and here are some of the things I like to do during class:
So, you can see that you can type in anything you’d normally write on a whiteboard, with the added benefit that when the class is over your student will have a “copy” of the “conversation”. In fact, I encourage students to copy and paste it to another document so they can review, study and go over mistakes. The only thing you can’t do is draw, something the artistically-challenged (like me) won’t miss.
The Send File feature (in my current version of Skype, the option is found within the + “plus sign” menu) allows you to instantly share any file you want your students to see. Let’s look at some examples of things you can do in class via file sharing:
So you get the idea. If you have it in your computer, you can send it and use it in class.
The Share Screen feature (also found in the + “plus sign” menu) is handier for looking at websites and PowerPoint presentations. As the name indicates, you basically share your screen with your student, which means he/she will see exactly what you’re seeing. You can use this feature to:
Now, having presented these options, I have some recommendations. I find that there’s quite a bit of lagging during screen sharing – things run slower than usual. Unless you’re a real techie and figure out why this happens, or you have an uber modern laptop, I recommend that you simply paste the URL of the website you want to go to in the IM chat box so your student can click on it. If you want to watch a video online, simply wait till you both have the page and video loaded, and hit play at the same time.
Will there be technical glitches? Surely! But students know this can happen anytime no matter what they’re doing online. Be sure to work out an agreement with your student; for example, if your connection is down for less than 15 minutes, you extend your class to make up for it. If your connection is down for over 15 minutes your student has the option to reschedule the class. Work out a policy that works and is fair to both of you.
We have the opportunity to teach students who live anywhere in the world, who come from cultures that are very different from ours. Don’t be afraid to embrace new technologies. Naturally, you’ll lose the physical proximity with the student. But you stand to gain a lot more than what you’ll lose.
* This question was sent in from a real ESL teacher, just like you! If you have a question you’d like to have answered, share it in the comments below. Or tweet your question to @busyteacher_org with the hashtag #ESLTeachersAsk. Your question might get picked and featured in an article!